Last updated on 2024年5月21日
「当サイトは、アフィリエイト広告を利用しています」
無料で使え、ユーザー登録をせずに使えるmindmapアプリのmindjetの説明。
マインドマップについて、細かい表示が出来るようになっています。
起動については、過去の記事(https://okac.net/?p=624)をご参照ください。
起動すると、画面左下に歯車のようなアイコンがありますのでタップしてください。
歯車をタップした直後の画面は以下です。
画面左のアイコンは上から順に
・キーワードを修正する。
・補足説明の文章を入力(編集)する。
・サブキーワードを入力する。
・同列キーワードを入力する。
・キーワードを削除する。
・背景に色と付ける。
フォーカスが当たっているキーワードに対し操作することになります。
「持つ」にフォーカスが当たっている時に、サブキーワードアイコンを押して、「持ち方」を入力します。
「持つ」にフォーカスが当たっている時に、 同列キーワードアイコンを押して、「挟む」を入力します。
画面下段のアイコン群で「Aと鉛筆 」 のようなアイコンを選ぶと下記の画面になります。
画面左のアイコンは上から順に
・文字に色を付ける。
・文字を大きくする。
・文字を小さくする。
・太字にする。
・斜体にする。
・取り消し線を付ける。
画面下段のアイコン群で「四角い箱と鉛筆 」 のようなアイコンを選ぶと下記の画面になります。
画面左のアイコンは上から順に
・文字に色を付ける。
・文字を囲っている枠の形を変える。
・画像を挿入する。
・チェックマークなどアイコンを付ける。
・背景色やスタイルを変える。
・リンクを設定する。
画面下段のアイコン群で「矢印がS」のようなアイコンを選ぶと下記の画面になります。
画面左のアイコンは上から順に
・関連のあるキーワード同士を結ぶ。
・関連を解除する。
・キーワードを結んだスタイルを変える。
画面下段のアイコン群で「レンチ」のようなアイコンを選ぶと下記の画面になります。
画面左のアイコンは上から順に
・写真を挿入できます。
・ログインすれば、mindojetのタスクリストに登録できます。(開始日終了日などを登録)
・ファイルを出力できます。
・ミニツールバーを画面下段表示できます。
・ダブルタップした時の振る舞いを設定できます。
・ジェスチャーで操作する画面を出します。
・Undo
・Help
画面下段のアイコン群で「ハサミ」のようなアイコンを選ぶと下記の画面になります。
画面左のアイコンは上から順に
・文字を切り取る。
・貼り付け。
・キーワードを一段上に。
・キーワードを一段下に。
面下段のアイコン群で「虫眼鏡」のようなアイコンを選ぶと下記の画面になります。
画面左のアイコンは上から順に
・検索。
・全体を拡大。
・全体を縮小。
・全体をもとのサイズに。
・マインドマップを折りたたむ?
・すべてのキーワードを表示する。

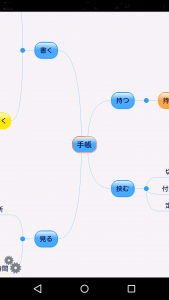
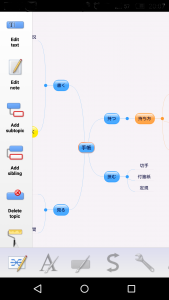
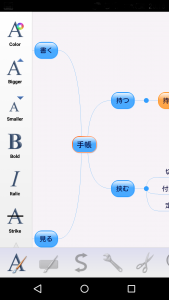
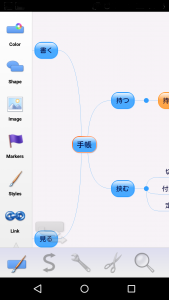
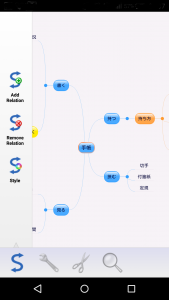
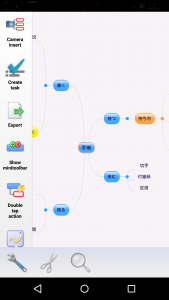
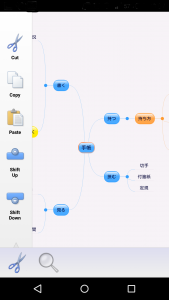
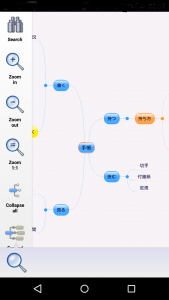
Be First to Comment